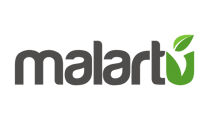The ClubReady import tool is an easy way to add data to your workspace that is not provided by the ClubReady API
The ClubReady import tool is designed to read from Excel report exports from your ClubReady account. Many organizations use this tool to build in-depth analysis of data that is not currently provided by the ClubReady API.
The ClubReady Import Tool currently support 6 reports:
- Frozen Members
- Lost Members
- Member List
- New members
- Referrals
- Settlement Summary
How it works
The import tool allows you to simply drag and drop Excel downloads from ClubReady, into Malartu, where Malartu will automatically organize the data for use on blocks and boards. The import tool organizes data into reports and sections just like any other integration.
The import tool can read from one or multiple Excel downloads at a time, and takes only seconds to use.
Keep reading for more detailed instructions, but the basic instructions is as follows:
- Export any of the supported reports into an Excel format for 1 day, 1 week, or 1 month, and drop into the import tool.
It's that simple! Watch this short video for an example:
Organizing ClubReady downloads for bulk upload
- Create a folder on your computer and label it the location you are working on.
- Create subfolders for each month of the year (THIS IS IMPORTANT).
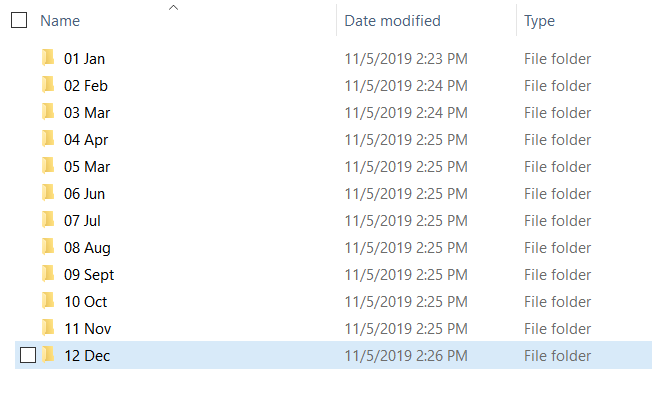
- Login to ClubReady and select your location.
- Click the Reports tab in the top banner.

- We will be running seven reports to create the Malartu | ClubReady template in Malartu.
Downloading the Referral Report
- Select the Intelligence tab on the left-hand side and then select Referrals.
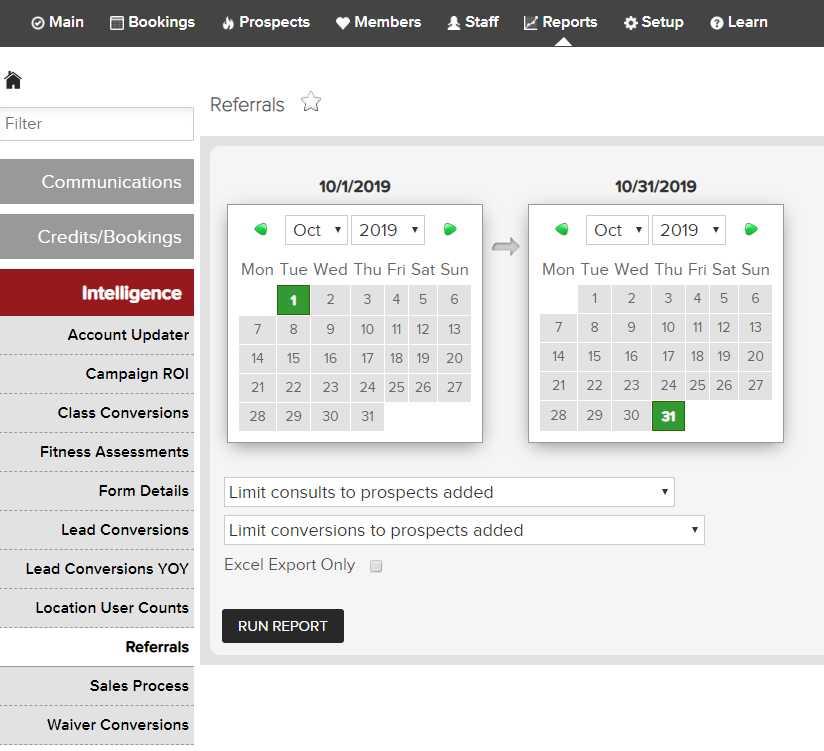
- Using the two calendars, select the data range for your report. If you are uploading daily, you will select just one day, if you are uploading monthly, you will select the entire month's range. In this case we are uploading monthly so we select January 2019.
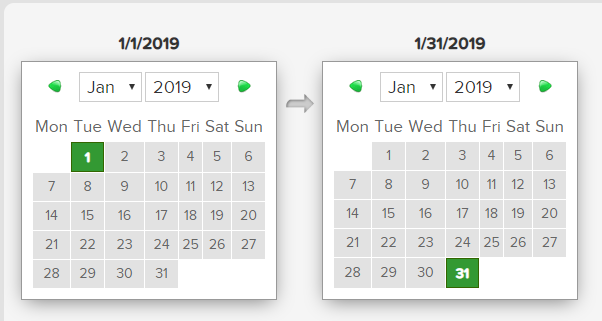
- Select "All consults during report date range" and "All conversions during report date range",
- Click Run Report,
- Click the save icon at the top left of the report, and save as Excel. DO NOT CLICK EXCEL EXPORT ONLY as that will save the wrong Excel file type. (For verification, each file type should save as .xlsx)
- For bulk uploads, Save the Referrals download to the "01 Jan" folder we created in step 2.
- Repeat this process for all months you'd like to upload, substituting the "01 Jan" folder with the appropriate month. Make sure the calendar on the left has the first day of the month and the calendar on the right has the last day of the same month before downloading.
Downloading Frozen Members, Lost Members, Member List, New Members, and the Settlement Summary
- You will need to repeat the process abovefor the following reports and select the corresponding dropdowns:
- Intelligence > Referrals
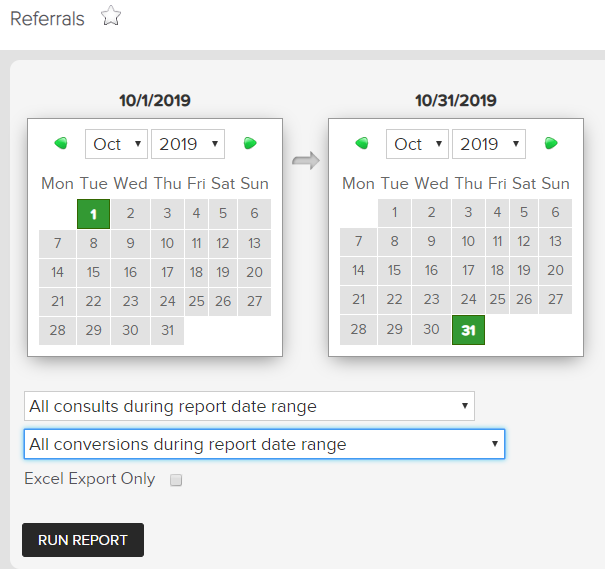
- Members > Frozen Members
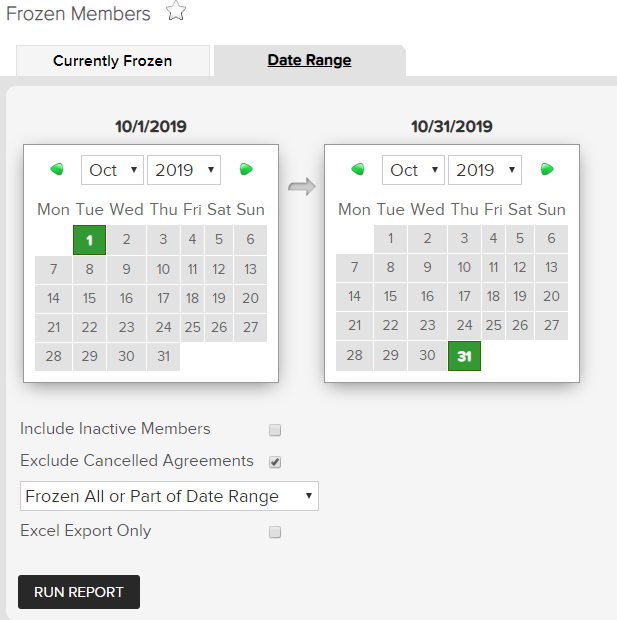
- Members > Lost Members
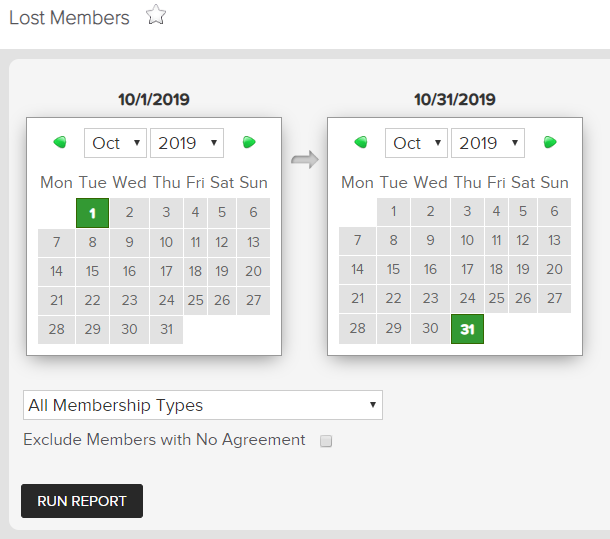
- Members > Member List
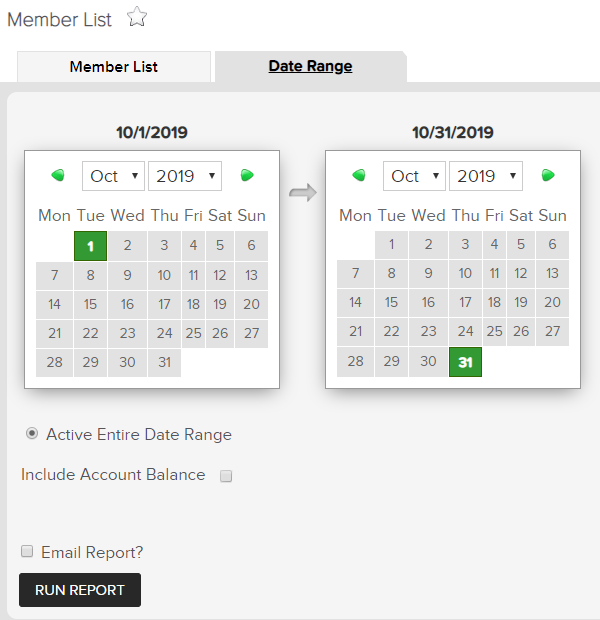
- Members > New Members
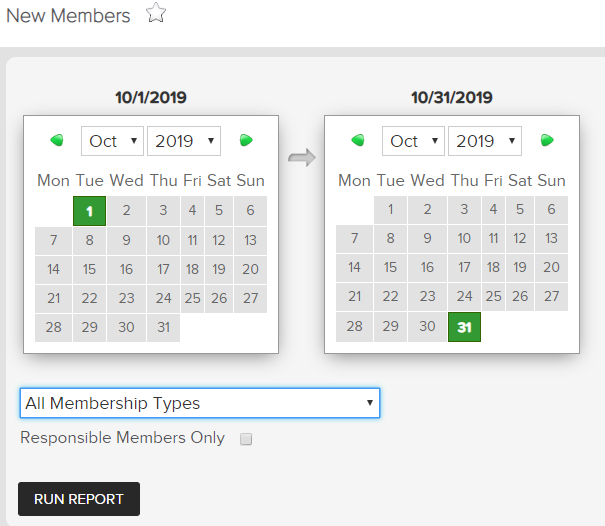
- Misc > Remit Report
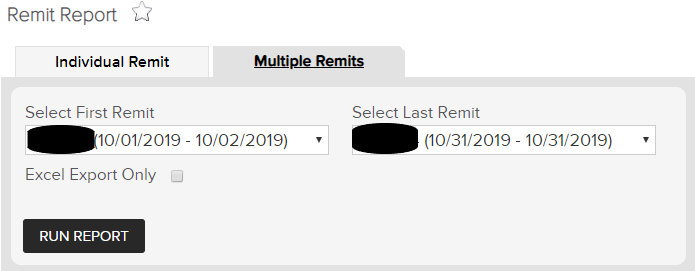
- Sales > Gross Sales
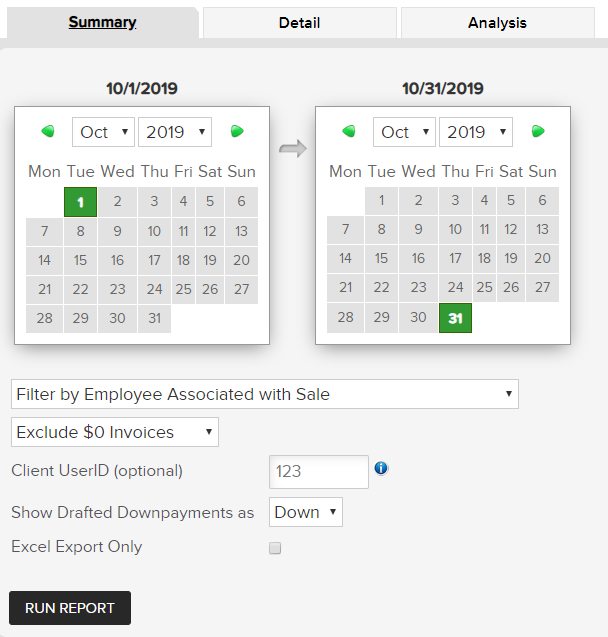
- Intelligence > Referrals
Activate and use the Importer
- Activate the ClubReady Importer integration in Malartu by clicking on Data Sources > Integrations > ClubReady Import Tool > Activate.
- Open your folder of ClubReady files in a separate window.
- In Malartu, click the "Report Date" field in the integration panel.
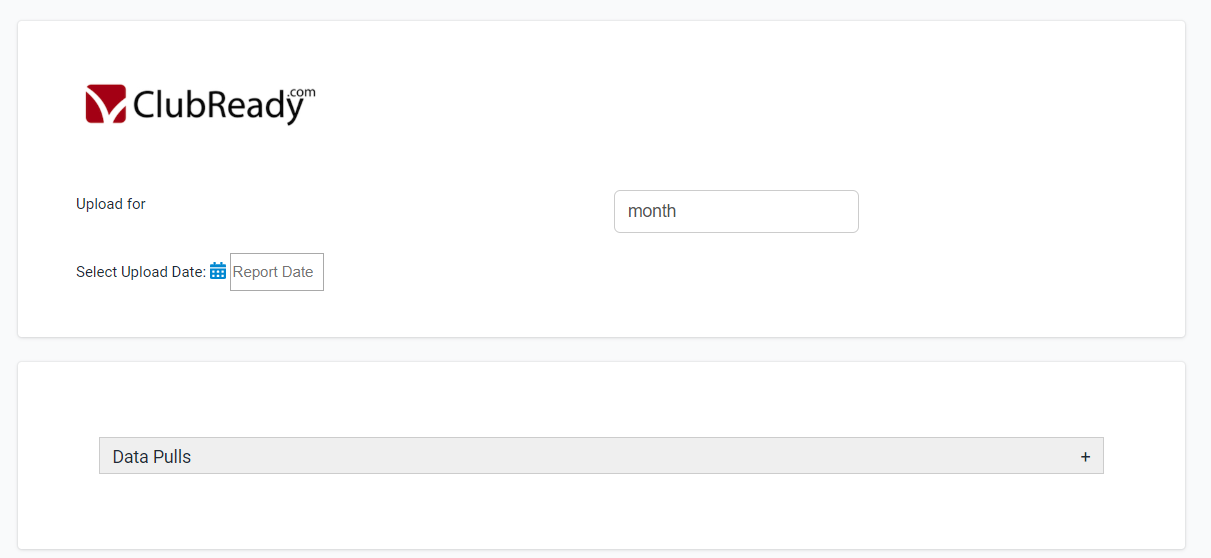
- Select any day in the month you are uploading, in this case, January 2019.
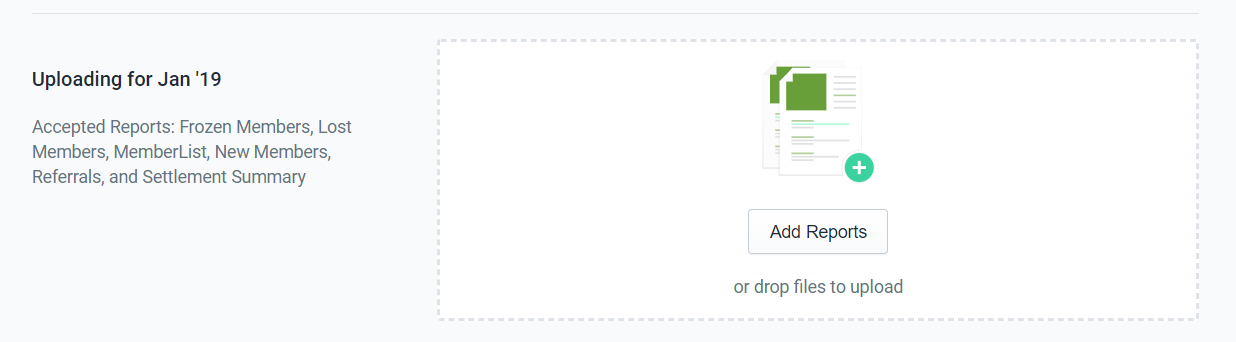
- Go to the monthly download file you created and select all the files at once and drag those files to the "Add Reports" section in Step 13.
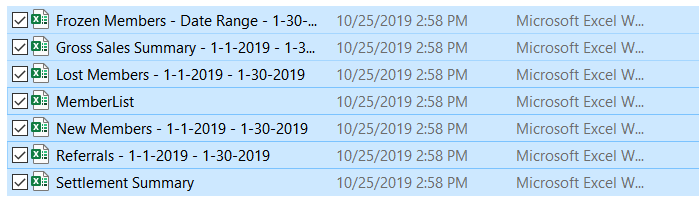
- You should see a pop up that says your data is being uploaded, and after just a moment, another popup saying your data has been imported! For the initial setup, repeat these instructions for each month that is being added to the system. Once complete, you will just need to upload data once a month.
For daily uploads, follow the same process, substituting daily date ranges rather than monthly date ranges.
For questions or help with the ClubReady Import Tool contact us at support@malartu.co