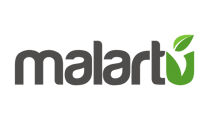Malartu's consolidate module is a powerful feature for organizing data from multiple companies.
Note: Only Consolidate Workspaces can access the consolidate module. Talk to your Malartu representative about activating a consolidate workspace.
Getting started
Navigate to the consolidate module under the Metrics section of the workspace navigation. By default, you should have two consolidated reports to choose from: Profit and Loss and Balance Sheet.
The consolidate module is simply a way of organizing data from underlying workspaces, so maintaining data schedules is the same as any other workspace. To update data incorporated in your consolidation, navigate to the workspace where it lives and check the integration page.
Building your master chart of accounts
To start your consolidation, you first want to create your master chart of accounts. We recommend you do this from the integration containing the most metrics on the report.
Select the field under your largest integration titled "unmapped metrics" and you'll find an unmapped metrics drawer appears:

Select each metric to add it to your consolidation as well as create a new custom metric in the far-left column.
This far left column will serve as your master chart of accounts.
Ordering and grouping the chart of accounts
Once you have added a number of metrics to define your chart of accounts, you may need to organize and group your master chart of accounts.
In the top left-corner select "Group metrics" to enter grouping mode.
Select the up or down arrows to move the position of a row.

Create groups and subgroups by selecting the checkbox next to any row, then select "Move to group"
Notice the selected metrics move into a subgroup of the metric you selected.
If you want to group metrics into a new group, not necessarily one named after an existing row, select "Add custom metric," give it a name, and follow the directions above.

Finish mapping all metrics from connected integrations
With a master chart of accounts built and organized, you can now finish mapping your connected integrations.
If a metric exists in an integration that does not yet exist in your master chart of accounts, select it and it will be added to the bottom of the consolidate module. Follow the directions above to reorder this into a meaningful location.
Adding your consolidation to a dashboard
Once you've organized your data in the consolidate module, it's time to work with it on a dashboard. You can add your whole consolidated report to a board by using two pre-built block formats:
- As table (drilldown): Recommended: This will build a table following the groupings you have set in the consolidate module. Each row of the table has drilldown capabilities where you can view the grouped value > consolidated metric value > underlying integration metric value.
We recommend this table block type because if you add new consolidated metrics within a grouping, those changes will be automatically reflected on your dashboard. We also find this makes for a cleaner interface and all the flexibility of tables - As sheet + table (static): This option will build out the consolidation so that each integration metric is viewed as columns in a sheet, next to a consolidated view. This view can be helpful in viewing underlying metric values of the consolidated integrations at a glance, but lacks much of the flexibility of a table.

Pro tip: After adding your consolidation to a board, create a "check" block to make sure you haven't missed a mapping in your consolidation. You can do this by comparing a grouped value created from consolidation, with a total value that comes directly from the integration. For example, create a custom metric that sums the 'Total Revenue' line from all your integrated sources and place it on a table. Then, place the consolidate revenue group on the same table. If the two figures don't align, you know you're missing metrics in your consolidated revenue group.
Working with consolidated data to build custom blocks and boards
With your consolidation built, you can now work with this data just like any other data in your metric picker.
Go to a dashboard, bring it to edit mode, and edit a block. In your metric picker you will see a new choice titled, "Consolidate."
Add anything from consolidate to your block just as you would another metric source. In a table view, drilldown to view underlying company values as well.

For more help or training on working with Consolidate, contact our support team here.