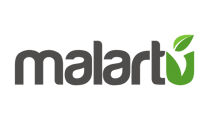Learn how to organize metrics with metric groups.
True to their name, metric groups are used to create buckets of like-metrics, otherwise known as groups 😀
For example, you might reorganize a chart of accounts from an accounting integration or group the web visits from multiple web properties to add up to a holistic view of your web presence.
Navigate to Grouping from the main workspace navigation to get started.
Add a Group Section
Sections are the highest level of organizing groups. As a best practice, you can use sections to separate groupings from various integrations (although it's important to note you can also mix metrics from different integrations in the same group).
Select "+ Add Grouping" and give your group section a name.
Next you'll create the groups
Creating groups
To create a group you simply select "Add Group" then give it a name. You can do this as many times as you wish. Group names are free-form and can be anything you'd like.
Next you will add metrics to your groups.
Organizing metrics within groups
To add a metric to a group, just select the checkbox next to the group. After selecting the checkbox you will see the metric picker drop down.
Select any metric in the metric picker and watch it appear in the selected group. Repeat this process across any metric from any source and you are now building your first groups!
Adding sub groups
You can make any group a child of another group by selecting the checkbox next to the group you want to become the child and selecting "Move to Group" in the top left corner. After doing so you should see the selected group nest under its parent.
You can move multiple groups under a parent group at once by selecting multiple checkboxes.
Reordering and deleting groups
You can continue to organize groups by selecting the up and down arrows on the right side of any grouping. Note: you can only order groups at the same nested level. For example, if you attempt to move a child group up within a parent, it will only move as high as the parent level. To move it above the parent level you need to select "move to group" and place it in a new parent.
Working with groups on dashboards
As you may have noticed, you can use any group in a calculation or block by selecting it from the metric browser during a board building process or from your custom metric editor.
Use cases for groupings
There are a few popular use cases to consider when thinking about groups, although they have nearly infinite application:
- Quickly building complex custom metrics: for example, imagine calculating your customer acquisition cost. Every business has different marketing channels, so first you might want to group all your marketing expenses related to acquiring new customers *just through your website*. You would now use this new group in the custom metrics builder to quickly calculated the cost specific to each new lead to your website.
- Nested visualizations in tables: when a group is added to a table (in table view), you will notice you can view just the parent metric, which will display as a sum of the child metrics, or drill down into the underlying child metrics. This can quickly clean up the look and feel of your boards
- Simplifying the view of a large table: if you're adding all of your expenses to a table, it might make more sense to group by something relevant like: department, expense purpose, etc. The good news? You can group far past your chart of accounts without ever affecting the data in your accounting software.
These are just a few purposes for metric groups, we encourage you to think of your own.