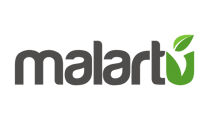Monitor progress toward a goal and set alerts when you reach them
Goals will play a few roles in your dashboards, all of which we will get to in the next few modules:
- Charting goal lines in visualizations
- Create conditional formatting in table views
- Determine the behavior of Dial visualizations
How to set a goal on any metric or metrics
You can set goals on any metric plotted on a table. Once you've set metrics within a block, select the options menu in the top right corner of the block and select "Create goals from metrics"

Understanding the Goal Setting Interface
When you add a new goal you will see it at the bottom of your goal list. For reference, we include the goal's:
- Increment (Month in the example above)
- Previous value for increment: a helpful reference for setting your goal
- Goal range: the range to declare what is a "good" or "bad" value for this metric
- Alerts: where you will be notified when this goal range is exceeded
Editing goals
Hover over any goal and select "edit" to set your goal ranges. Here you can change the name of the goal, period, and set your ranges. Let's set ranges for our test goal.
When your goal is for a metric to go up, such as sales, you want the "Good" range to be set to "Above." The reverse is true for metrics you want to go down, such as expenses. For example, it is a good thing for your product revenue line to go up, but it's also good for your cost of goods sold to go down. These toggles allow you to make this distinction.
Once you've adjusted your goal ranges, click Save and your goal will update.

Viewing goals on your block
Once you have created a goal, you can view it against the metric for which is was set by turning on the "View Goals" option in your block options.
Note: Notice that different block visualization types have different goal visuals. In a bar graph you will see your goal lines, whereas in a "Number" format you will see conditional formatting on the Number card.

Setting Alerts for Goals
Navigate to all your goals by going to Admin > Alerts and Goals.
Click on any goal, then select "Manage Alerts" to launch the alert modal.
After setting an email alert, the email address for which you have set the alert for must opt-in to alerts before they can go live.

Now you will receive an alert to this endpoint any time the goal range is exceeded!
For more help with alerts and goals, contact us at support@malartu.co