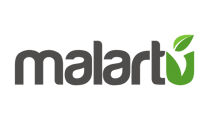Learn how to change block options, create mixed chart types, and resize and position blocks on a board.
With a block added to your board, you can now build out a custom analysis and visualization.
From edit mode, find the small pencil in the top right corner of any block.
Select this to toggle the block's options.
Block Options
Different block types have different options, as a reminder, the different block types are:
- Table
- Sheet
- Text
Table Options:
Understanding table options
Editing a table will display all your available table options in the pop out menu on the right. From top to bottom, here is a lexicon for those options:
- Name: change the title of any block
- Type: change the visualization of any chart
- Some chart types also have sub options. You will notice them under the chart type as you toggle through. For example, turn the standard rounded line chart into a spark line by selecting the rigid line icon.
- Display Increments: adjust the aggregation or view increment from each chart
- Period: adjust the period displayed on the chart
- Decimal Places: change the number of decimal places viewed
- VS Prior: toggles a comparison visualization for data in the prior period.*
- Show Budget: toggles a comparison visualization if budget data exists
- Show Dates: will change the abbreviated date display to long-form
- Zero Y-Axis: force the Y-axis to start at 0
- Show Goals: this will enable conditional formatting for any metric if goals exist. Learn about setting goals in the advanced report building course.
- Rows: displays the rows (metrics) contained in this table
*Note: VS Prior is defined by "Period" NOT "Display Increments." For example, selecting VS Prior on a chart that is Display Increment: Monthly and Period: Year to Date will plot values from that same month (increment) in the previous year (period)
How to add multiple metrics to a table
When a block is in edit mode, notice the metric browser is also enabled. Select any metric from the browser to add to the block you are editing. Do this multiple times and you will now be comparing multiple metrics.
How to compare metrics on a block
If more than one metric is present in a block, you will enable more options in table type and sub-options. For example, explore the following table types when more than one metric is added:
- Stacked Bar: Create a stacked visualization of metrics
- Sub options: Vertical vs. horizontal
- Pie: Create a pie chart of all metrics in one display period.
- Scatter: Plot each value as a dot on the X and Y axis.
- Table: View all metrics in a spreadsheet table format
- Sub options: alignment, column totals, row totals, budget variance, vs prior variance, and more.
Make sure to explore all options the first few times you build a table so you can understand Malartu's capabilities.
How to create mixed chart types
When visualizing multiple metrics as a bar or line chart, you can mix bar/line visualizations by selecting different options underneath each row in the block options.
For example, plot a few metrics and select "bar." Then, scroll down your block options and click the line icon next to one of the metrics. You will now see the chart reload with that metric as a line, plotted over the other metrics visualized as bars.
Re-ordering metrics on a table
Once you have added multiple metrics to a table, you can re-order how they display by dragging and dropping the metrics under the row section of the table options.
Click "Done" on your table options to save, let's move to sheets:
Sheet Options
Sheet options are found the same way as your table options. After you have added a sheet to your board, move to the option menu on the right-side of your screen. Sheet options are:
- Name: Change the name of your sheet
- Period: Change the period the sheet is referencing
- Decimal Places: Change the rounding of each cell
- Show Dates: Will change the abbreviated date display to long-form
- Show Column Totals: Will add a total row below the columns.
- Show Row Totals: Will add a total column at the end of the rows.
- and -
- Add Column: Will add a new column to the sheet
- Add Row: Will add a new row to the sheet
How to work with Sheets
Build columns and rows
Sheets offer the greatest flexibility when you'd like to organize data in a table view.
After you first add a sheet to a board, start building it out by adding a few columns and rows from your sheet options.
From the sheet options, type anything you'd like into column or row labels and you will begin to see a spreadsheet take shape.
Add metrics to cells
Select a blue "+" and select any metric from the metric browser.
Repeating this process, you can create a table with a plethora of data points. For example, we often see Sheets used to display key P&L items by project or category, with P&L line items making up each row and categories making up each column.
Note: The display increment and period set in your sheet options may affect some calculations. The display increment is important to consider when dealing with functions that take time into account. For example, if calculating the moving average of a given metric, make sure your display increment makes sense to the period you're trying to calculate (n).
Select done from your sheet options, let's move to text.
Text Options
After you add a text box to your board, select the edit pencil in the top right to toggle the text options.
In the text options, type your text into the provided field. Highlight any of the text and select the available format option to adjust formatting. You should see this formatting reflected in real time on your board.
How to resize and position blocks
Finally, with your blocks in place on the board, it is time to arrange them in a way that best suits your goals.
Any block you add to a dashboard can be dragged and dropped into place by selecting the drag icon, and dragging it to your desired location.
You can also resize each block by hovering over it and selecting the "-" or "+" sign.
Elements can vary from sizes 1-5 and will need to be adjusted to get your desired look and feel depending on the size of your viewing screen.
For example, you may place more smaller sized charts on a screen when viewing on a large TV than a small tablet. With that said, all Malartu boards are completely responsive and will adjust based on the size of the viewing screen.
Next article: How to use the document reader